|
To properly display this page you need a browser with JavaScript support.
|
|
|
|
|
|
|
-
4. Описание Главного меню
| |
| | | | |
| |
|
|
To properly display this page you need a browser with JavaScript support.
4. Описание Главного меню
С левой стороны окна располагается Главное меню (по сферам) состоящее из наименований сфер деятельности, контролируемых программой.
Содержание подменю раздела одинаково для всех сфер.
Для примера, рассмотрим раздел меню «Пассажирские перевозки»:
Раздел состоит из 4 подразделов:
1. Организации.
2. Маршруты
3. Расписания
4. Отчеты
ВАЖНО!
Отображение информации размещенных в указанных подразделах напрямую зависит от выбранного Организатора деятельности.
5.1. При выборе подраздела Организации на рабочем поле открывается окно, состоящий из таблицы с перечнем организаций, осуществляющих пассажирские перевозки, с информацией об организации (Адрес, Телефон, ИНН, ФИО директора, E-mail, Номер лицензии, Оператор ГЛОНАСС), обслуживаемых маршрутах, и количестве ТС заведенных в программу.
Указанный реестр доступен для распечатки. Для этого необходимо левой кнопкой мыши нажать на кнопку  .
.
5.2. При выборе подраздела Маршруты, на карте программы отображается отрисованные маршруты пассажирских перевозок.
Для начала работы с маршрутной сетью, необходимо нажатием на кнопку  вызвать подменю «СЛОИ» Главного меню, и выбрать пункт Маршруты. В поле указанного подменю отображается два раздела: Маршруты и Анализ.
вызвать подменю «СЛОИ» Главного меню, и выбрать пункт Маршруты. В поле указанного подменю отображается два раздела: Маршруты и Анализ.
При выборе раздела Маршруты:
В поле подменю Слои отобразится список всех маршрутов, с возможностью выбора любого маршрута. Указанная операция позволит отобразить на карте выбранный маршрут.
Указанный раздел позволяет производить поиск маршрута по номеру маршрута либо наименованию.
В указанном разделе в отношении каждого маршрута представлена возможность выбора цвета линии из встроенной в систему цветовой палитры. Для этого необходимо нажать на кнопку  и в открывшемся окне выбрать необходимый цвет из цветовой палитры либо ввести RGB код цвета.
и в открывшемся окне выбрать необходимый цвет из цветовой палитры либо ввести RGB код цвета.
Для сохранения выбранного цвета необходимо нажать левой кнопкой мыши на свободное поле рабочего окна.
При выборе раздела «Анализ»:
В поле подменю Слои отобразится инструмент позволяющий проводить аналитическую работу с маршрутной сетью, в части определения ее задублированности.
Для начала работы с аналитическим инструментом, необходимо нажать левой кнопкой мыши на поле  далее перейти на карту выбрать начало участка анализа маршрутов на карте появится следующий маркер
далее перейти на карту выбрать начало участка анализа маршрутов на карте появится следующий маркер  .
.
Далее, повторяем аналогичную операцию для заполнения поля  . На карте после проделанной операции должен появится следующий маркер
. На карте после проделанной операции должен появится следующий маркер  .
.
Участок маршрутной сети, расположенный между двумя маркерами, должен расщепиться на разноцветные линии маршрутов, расположенных на этом участке.
Начало и продолжения маршрутов до и после маркеров будут в том же цвете что и на расщепленном шлейфе.
В поле подменю указанного раздела появится список маршрутов с возможностью их индивидуального выбора.
Снятие выделения с маршрута, исключит маршрут из шлейфа, изображенного на карте. Для маршрутов, изложенных в указанном списке, представлена возможность замены цвета, аналогично разделу «Маршруты».
Кроме того, для проведения аналитической работы с инструментом в поле карты в нижней части окна отображается табличка с количеством маршрутов, на рассматриваемом шлейфе с привязкой их к перевозчику, расписанию движения, протяженности маршрута и проценту дублированию.
5.3. При выборе подраздела Расписания, откроется окно с загруженными в программу расписаниями. В указанной таблице будет доступна информация о маршруте, режиме работы, обслуживающем перевозчике и т.д.
Для скачивания расписания необходимого маршрута нажмите на кнопку  . Выбранное расписание будет скачено.
. Выбранное расписание будет скачено.
Для скачивания реестра расписаний нажмите на кнопку  на текущем окне.
на текущем окне.
5.4. При выборе подраздела Отчеты, в поле Главного меню откроется список всех загруженных в программу форм отчетов.
Выбрав необходимую форму отчета в открывшемся окне, необходимо ввести первичные данные для формирования отчета (дата, время, организация, маршруты и т.д.). В основной массе, для большинства отчетов введение вводной информации активирует формирование отчета. Для некоторых форм отчётов после внесения в поля вводных данных требуется запустить формирование отчета нажатием на кнопку 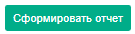 .
.
После загрузки отчета на окне активируется кнопка «Печать»  , при выборе которой производится печать текущего отчета.
, при выборе которой производится печать текущего отчета.
Формы отчетов формируются в программе в соответствии с частным техническим заданием пользователей системы.
Для других разделов Главного меню, список подразделов идентичен и состоит из подразделов: Организации и Отчеты.
Содержание и функционирование указанных подразделов идентичен с разделом Пассажирские перевозки.